Login to customer account
Use this link to Manage Subscription.
You can access your customer portal through the above link and the following steps to edit and manage your subscription.
HOW TO SIGN IN
- On the login screen, enter the email address associated with your subscription. Click Send login code.
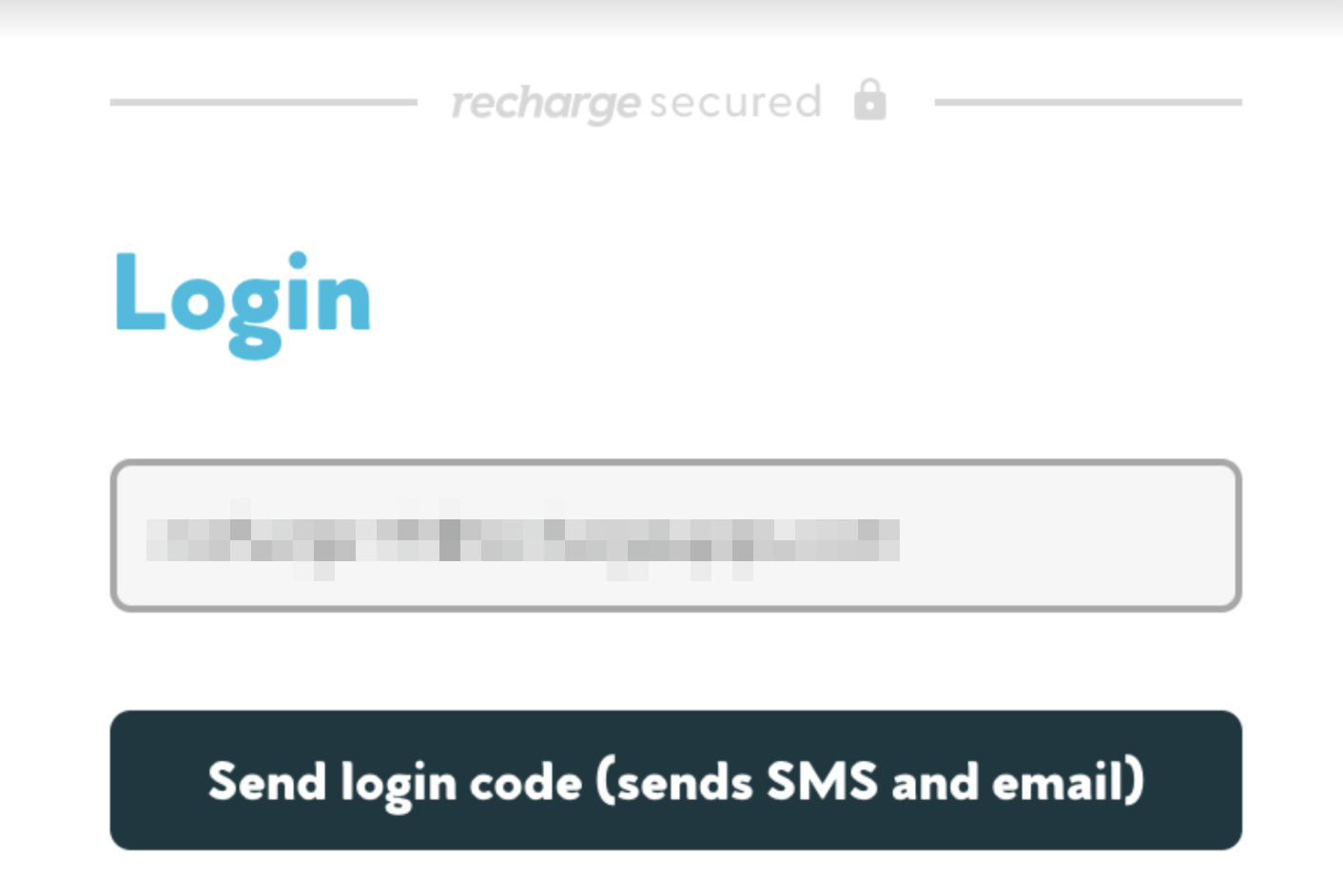
- You will receive a 4-digit authentication code by email and/or text message. The 4-digit authentication code is valid for four minutes. If the code has not been used in four minutes, go back to Step 1 to request a new code.
- Enter the 4-digit code into the passwordless login screen.
The maximum number of login attempts is five. If you have exceeded five failed login attempts, refresh your web browser to reset the login attempts. This requires you to re-enter your email address, obtain a new 4-digit code, and log in again.
Skip a delivery
Login to your customer portal to skip a delivery:
- Click the Upcoming orders tab to see all upcoming deliveries for your subscriptions.
- Click Skip next to the delivery you would like to skip. If you want to unskip a delivery, click Unskip next to the order.
Edit your next order date
Login to your customer portal to adjust the order date:
- Click the Upcoming orders tab to see all upcoming deliveries for your subscriptions.
- Click Edit on the order to be changed and select the arrow in the Order date section.
- Select your chosen date and click Update next order date to confirm.
Edit the delivery frequency for a subscription
Login to your customer portal to adjust the order frequency:
- Click Subscriptions and click the arrow to expand the specific subscription to be adjusted.

- Expand the Order frequency section, adjust your chosen frequency and click Update frequency to confirm.

Add a product to a subscription
One-time and subscription products can be added to your subscription order. Login to your customer portal to add products:
- Click the Subscriptions tab and select Add product.
- Select the product to be added and confirm the product, shipping and billing details.
- Click Add a product to add.
Manage or delete a one-time product that was added
To manage or delete a one-time product add-on:
- On the Upcoming orders tab, select Edit on the order containing the one-time product.
- Click the arrow to open the one-time product menu and select Delete product.
- Click Remove to confirm.



